Queue Management System Setup
Setting Up Queue Number Station
- Start BMO Client Software
- Click Setting
- Go to Queue > Queue Number
- Fill the details to create new Queue Button
- Repeat to create more Queue Buttons
- Click Save to keep Setting
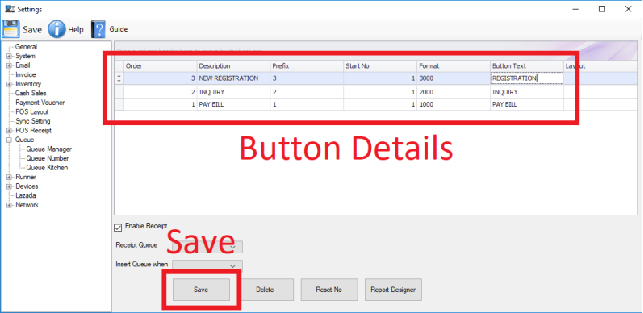
Image 1: Queue Number Setting
Using Queue Number Station
- Start BMO Client Software
- Select Queue Number Module
- Enter Username & Password
- Click Login
- Press button to select service
- Printer will print Queue Number
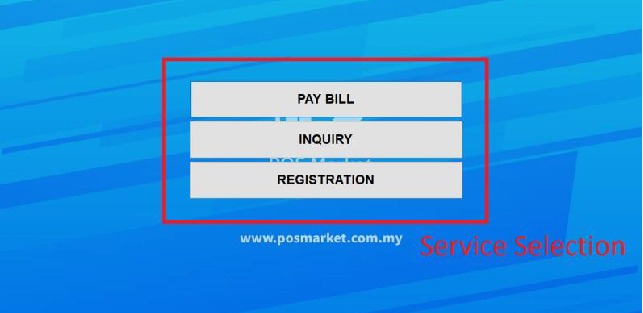
Image 2: Queue Number Station
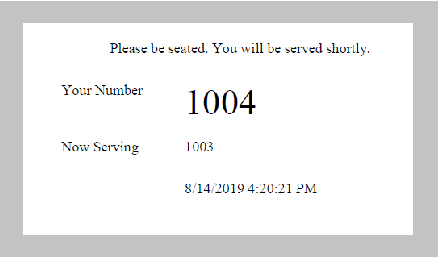
Image 3: Queue Number Slip
Setting Up Queue Display
- Turn on and plug Queue Display device to Monitor/TV
- Press Win-Key, click Select Network, select WiFi and Connect
- Go to Queue Display Setting
- Set BMO Client Port to 18100
- Enter Queue Manager device IP Address
- Click Save
- Restart the device
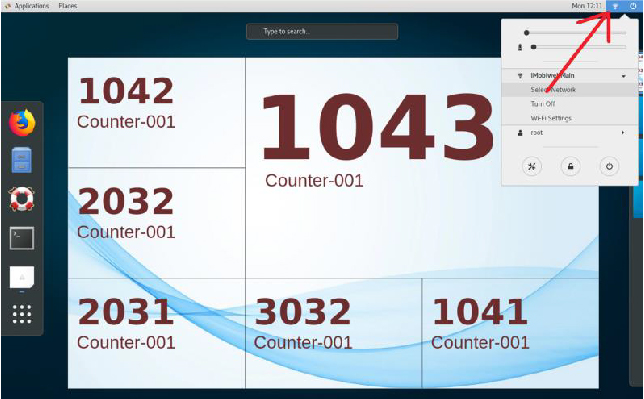
Image 4: Queue Display Setting
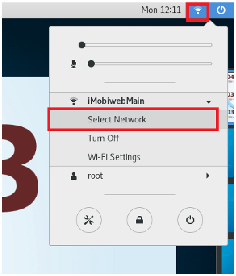
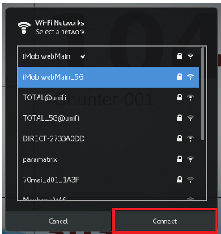
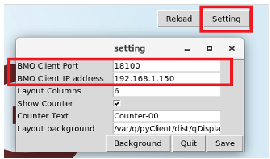
Setting Up Queue Manager
- Start BMO Client Software
- Click Setting
- Go to Queue > Queue Manager
- Enter main Queue Manager IP Address
- Set port to 18100
- Click Save to keep Setting
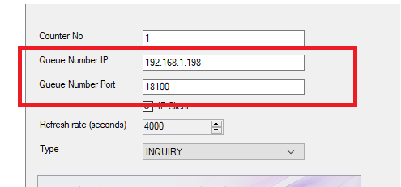
Image 5: Queue Manager Setting
Using Queue Manager
- Start BMO Client Software
- Select Queue Manager Module
- Enter Username & Password
- Click Login
- Queue Numbers appear automatically
- To manually enter, insert number and click Insert
- Click Next to call next Queue Number
- Number displays on screen when called
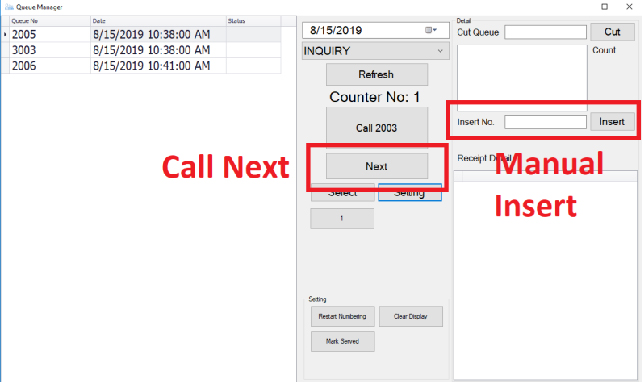
Image 6: Queue Manager Operation
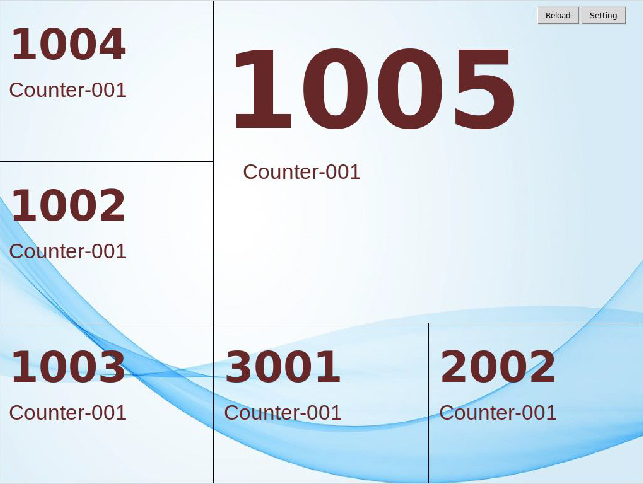
Image 7: Queue Number Display