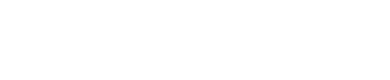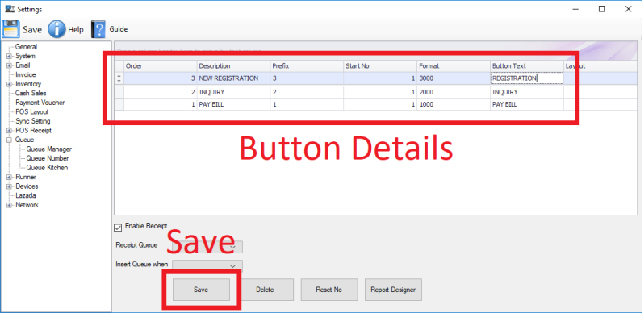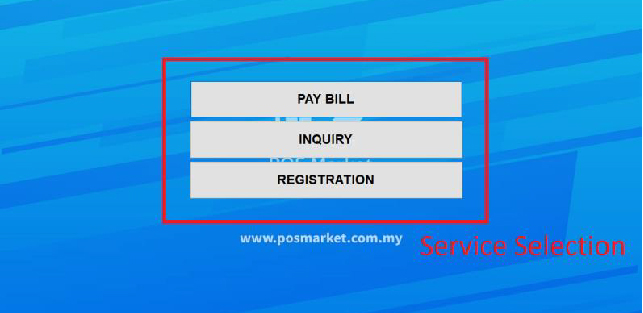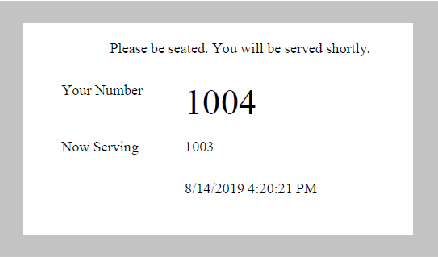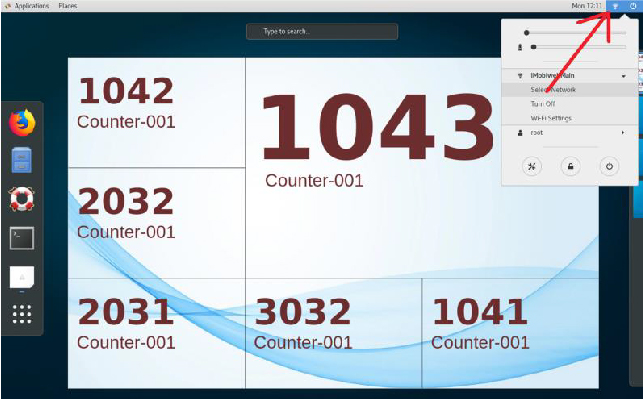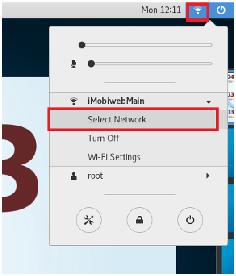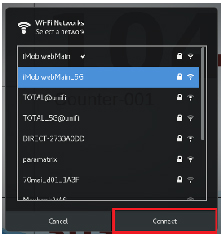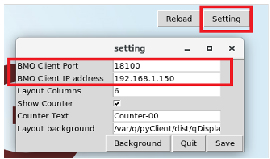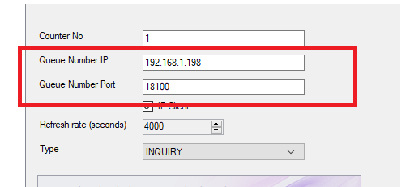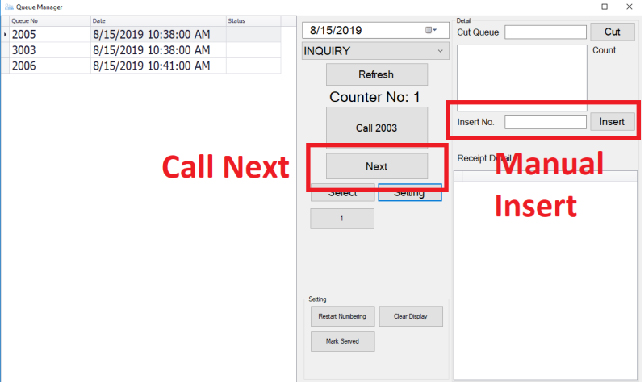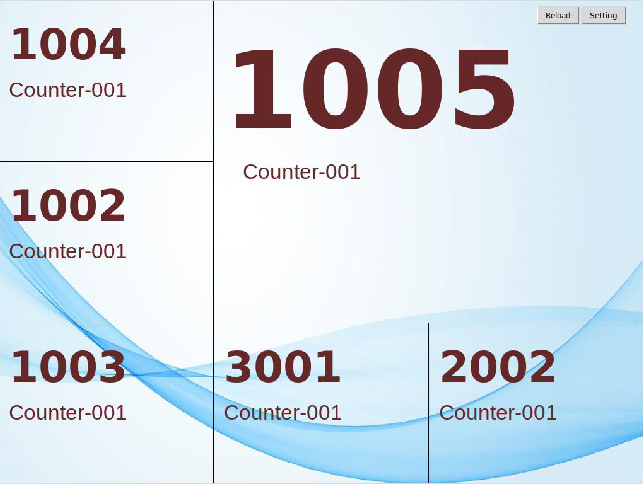Use Queue Number Station
- Start BMO Client Software
- Select Queue Number Module
- Enter Username & Password
- Click Login to enter Queue Number Station
- Press button to select service (see Image 2)
- Printer will print Queue Number according to selected service (see Image 3)
Setting Up Queue Display
- Turn on and plug Queue Display device to Monitor / TV
- To connect to a WiFi connection, press Win-Key, click Select Network, then select the correct WiFi connection, and hit Connect (see Image 4)
- Then, go to Queue Display Setting
- Set BMO Client Port to 18100
- Enter Queue Manager device IP Address into BMO Client IP Address
- Click Save
- Restart the device
Setting Up Queue Manager
- Start BMO Client Software
- Click Setting
- Go to Queue > Queue Manager (see Image 5)
- Enter the main Queue Manager IP Address
- Set port to 18100
- Click Save to keep Setting
Use Queue Manager
- Start BMO Client Software
- Select Queue Manager Module
- Enter Username & Password
- Click Login to enter Queue Manager
- Queue Number will come out automatically if you are using Queue Number device
- To manually enter Queue Number, enter the number in Insert Number Column and click Insert
- Click Next button to call next Queue Number in line (see Image 6)
- The Queue Number will be displayed on screen once it is called (see Image 7)